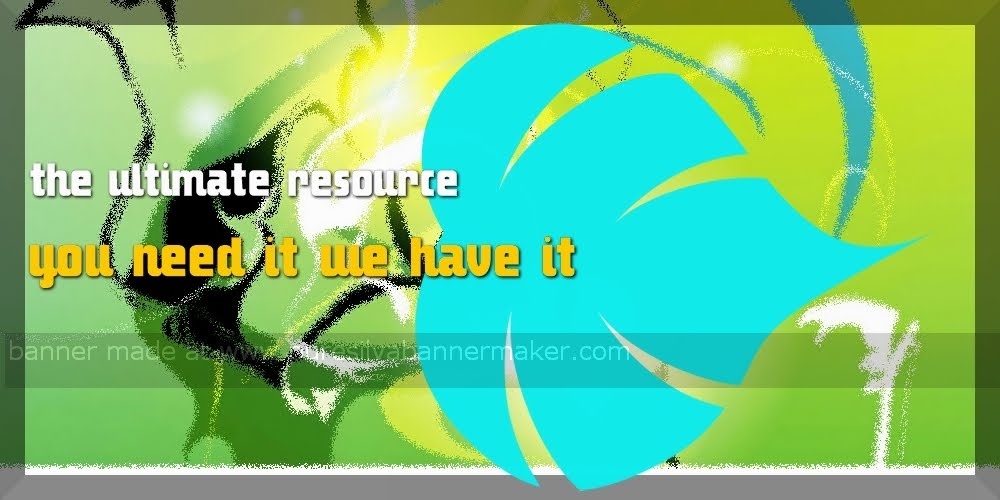Blog Tutorial
How to Create a Blog site?
People feel the need to share their thoughts and opinion with a other people. Nowadays, the most effective way to do that is to create your own weblog or, as it is most popular - blog. With SiteGround blog hosting services you get a FREE blog software installation and you can start managing your site in less than 15 min!
History of blog
Blogs are part of the World Wide Web since its creation. In the beginning they did not have a define name, but their purpose was near to the contemporary ones. Here is a list of the first blogs:
Dawn of Internet: Tim Berners-Lee at CERN begins keeping a list of all new sites as they come online.
June 1993: NCSA's oldest archived 'What's New' list of sites.
June 1993: Netscape begins running it's 'What's New!' list of sites.
January 1994: Justin Hall launches Justin's Home Page which would become Links from the Underground.
April 1997: Dave Winer launches Scripting News.
December 1997: Jorn Barger coins the term 'weblog''.
Define: Blog
There are different descriptions of that concept. According to most of the articles in the Internet 'blog' is short form for 'weblog', a frequently updated publication of comments and thoughts on the web. Usually it is reflecting the views of the blog's creator. Blogs consist of text and images and are sorted by date. The newest information is on the top and there is an archive of the old one. People create blogs to share their live experience with the world. The person who is updating that journal is called blogger. They write about different topics: from the typical daily situations to the progress of some scientific researches. The readers also can leave comments and this make the whole thing more interesting and useful.
How to create your own Blog?
The easiest way to create a blog is to use an appropriate script. This way you do not need to know anything about the web programming in order to share your thoughts with the world.
Among the most popular blog scripts are WordPress and Drupal. In the following lines there are brief instructions how to build your own blog by using those applications
Friday, November 23, 2007
language setting referrence.windows ways indian languages
How to enable Indic Language Support at OS level?
Since all Indic Languages are Unicode-only Languages, presently, Indic languages are supported only on WindowsXP and Windows 2000 operating systems.
Enabling Indic support on Windows XP
1st Step: Enable Indic Functionality in the OS
Go to Start -> Control Panel -> Date, Time, Language and Regional Options.
Click on Regional and Language Options.
Click on the Languages tab as shown below.
Under the heading 'Supplemental language support' check the item 'Install files for Complex Script and right-to-left languages (including Thai)'.
Allow the OS to install necessary files from WindowsXP disc
Reboot
2nd Step: What to Select as User Locale, Location and System Locale?
Click on the 'Regional Options' tab to set User Locale and Location.
Under the heading 'Standards and format' select Hindi or any other language as your User Locale from the drop-down box. This selection will determine settings for numbers, currencies, times and dates as well as sorting rules for the language.
Under the heading 'Location', select a country where you are physically located such as India.
3rd Step: Setting-up the Indian Language Keyboards or Input Locales
In Regional and Language Options panel, click on the Languages Tab.
Once Languages tab is selected click on the 'Details' tab to install different input locales or Keyboards.
Click on the 'Add' button to add a keyboard for a particular language.
In the drop-down box select Hindi or Marathi as the Input Language.
A corresponding keyboard layout/IME will be automatically selected as shown below. Click OK to close the dialog boxes.
Similar to Windows 2000, WindowsXP also offers following Devanagari keyboard layouts such as
Hindi-Traditional
Hindi-Devanagari-Inscript
Marathi
Marathi-Devanagari-Inscript
Konkani-Devanagari-Inscript
Sanskrit-Devanagari-Inscript
The Hindi-Traditional and Marathi keyboards contain all the characters that are traditionally used in Hindi and Marathi and include English punctuation without the need to change to the English keyboard to get at the punctuation. It is the recommended keyboard for most users.
The Devanagari-Inscript keyboard contains an extended Devanagari character set that includes characters for transliterating into Devanagari from other Indian languages as well as some Sanskrit and ancient Vedic characters. This keyboard is recommended for special users.
Enabling Indic support on Windows 2000
1st Step: Enable Indic Functionality in the OS
Go to Start -> Settings -> Regional Options -> General (Tab)
In the Language Settings for the System, enable Indic.
Copy necessary files from the Windows 2000 disc.
Reboot the computer after files have been copied.
2nd Step: What to Select as User Locale and System Locale?
User Locale:
Once Indic language support has been enabled in the OS, we can select any one of the available Indic languages as User Locale. For example we can select Hindi or Tamil as the User Locale. User Locale in turns determines the various settings/formats for numbers, currencies, date, and time. However it is not necessary to select an Indic language as User Locale. Instead, we can select English (US) as the User Locale, if the situation demands.
System Locale:
This Setting is invoked by clicking on the Set Default command button at the bottom of the Regional Options.
By design, no Indian language can be selected as the System Locale. English (US) or (UK) is the best choice in any situation.
3rd Step: Setting-up the Indian Language Keyboards or Input Locales
In the 2nd step if you select an Indic language as User Locale, Windows will automatically add a keyboard for that language.
Otherwise to add a keyboard for a particular language,
Select the Input Locales tab
Click on the Add button located under Input Language display Box.
This will take you to Add Input Locale dialog Box as shown below.
Select desired language in the Input Locale drop-down box.
The Devanagari keyboard layouts available in Windows 2000 are
Hindi-Traditional
Hindi-Devanagari-Inscript
Marathi
Marathi-Devanagari-Inscript
Konkani-Devanagari-Inscript
Sanskrit-Devanagari-Inscript
The Hindi-Traditional and Marathi keyboards contain all the characters that are traditionally used in Hindi and Marathi and include English punctuation without the need to change to the English keyboard to get at the punctuation. It is the recommended keyboard for most users.
The Devanagari-Inscript keyboard contains an extended Devanagari character set that includes characters for transliterating into Devanagari from other Indian languages as well as some Sanskrit and ancient Vedic characters. This keyboard is recommended for special users.
Since all Indic Languages are Unicode-only Languages, presently, Indic languages are supported only on WindowsXP and Windows 2000 operating systems.
Enabling Indic support on Windows XP
1st Step: Enable Indic Functionality in the OS
Go to Start -> Control Panel -> Date, Time, Language and Regional Options.
Click on Regional and Language Options.
Click on the Languages tab as shown below.
Under the heading 'Supplemental language support' check the item 'Install files for Complex Script and right-to-left languages (including Thai)'.
Allow the OS to install necessary files from WindowsXP disc
Reboot
2nd Step: What to Select as User Locale, Location and System Locale?
Click on the 'Regional Options' tab to set User Locale and Location.
Under the heading 'Standards and format' select Hindi or any other language as your User Locale from the drop-down box. This selection will determine settings for numbers, currencies, times and dates as well as sorting rules for the language.
Under the heading 'Location', select a country where you are physically located such as India.
3rd Step: Setting-up the Indian Language Keyboards or Input Locales
In Regional and Language Options panel, click on the Languages Tab.
Once Languages tab is selected click on the 'Details' tab to install different input locales or Keyboards.
Click on the 'Add' button to add a keyboard for a particular language.
In the drop-down box select Hindi or Marathi as the Input Language.
A corresponding keyboard layout/IME will be automatically selected as shown below. Click OK to close the dialog boxes.
Similar to Windows 2000, WindowsXP also offers following Devanagari keyboard layouts such as
Hindi-Traditional
Hindi-Devanagari-Inscript
Marathi
Marathi-Devanagari-Inscript
Konkani-Devanagari-Inscript
Sanskrit-Devanagari-Inscript
The Hindi-Traditional and Marathi keyboards contain all the characters that are traditionally used in Hindi and Marathi and include English punctuation without the need to change to the English keyboard to get at the punctuation. It is the recommended keyboard for most users.
The Devanagari-Inscript keyboard contains an extended Devanagari character set that includes characters for transliterating into Devanagari from other Indian languages as well as some Sanskrit and ancient Vedic characters. This keyboard is recommended for special users.
Enabling Indic support on Windows 2000
1st Step: Enable Indic Functionality in the OS
Go to Start -> Settings -> Regional Options -> General (Tab)
In the Language Settings for the System, enable Indic.
Copy necessary files from the Windows 2000 disc.
Reboot the computer after files have been copied.
2nd Step: What to Select as User Locale and System Locale?
User Locale:
Once Indic language support has been enabled in the OS, we can select any one of the available Indic languages as User Locale. For example we can select Hindi or Tamil as the User Locale. User Locale in turns determines the various settings/formats for numbers, currencies, date, and time. However it is not necessary to select an Indic language as User Locale. Instead, we can select English (US) as the User Locale, if the situation demands.
System Locale:
This Setting is invoked by clicking on the Set Default command button at the bottom of the Regional Options.
By design, no Indian language can be selected as the System Locale. English (US) or (UK) is the best choice in any situation.
3rd Step: Setting-up the Indian Language Keyboards or Input Locales
In the 2nd step if you select an Indic language as User Locale, Windows will automatically add a keyboard for that language.
Otherwise to add a keyboard for a particular language,
Select the Input Locales tab
Click on the Add button located under Input Language display Box.
This will take you to Add Input Locale dialog Box as shown below.
Select desired language in the Input Locale drop-down box.
The Devanagari keyboard layouts available in Windows 2000 are
Hindi-Traditional
Hindi-Devanagari-Inscript
Marathi
Marathi-Devanagari-Inscript
Konkani-Devanagari-Inscript
Sanskrit-Devanagari-Inscript
The Hindi-Traditional and Marathi keyboards contain all the characters that are traditionally used in Hindi and Marathi and include English punctuation without the need to change to the English keyboard to get at the punctuation. It is the recommended keyboard for most users.
The Devanagari-Inscript keyboard contains an extended Devanagari character set that includes characters for transliterating into Devanagari from other Indian languages as well as some Sanskrit and ancient Vedic characters. This keyboard is recommended for special users.
Subscribe to:
Comments (Atom)
the ultimate books TUTORIALS AND SHARING SITE
IT IS A PART OF A GREATEST LIBRARY ON EARTH THE INTERNET.
if u like my posts :- download all the materials for free and list thanks for encouragement..........
DOWNLOAD ....LINK AND SHARE FREELY WITH FREEDOM IS THE NEW RULE OF CREATIVIANS
BE A PART OF IT
availabale boks in this blog
utmost care has been taken to publish the correct links but unfortunately not every one works please bear with us....
GRE, GMAT, TOEFL, IELTS, SAT Ebooks Software Testing, ISTQB, Project Management, Six Sigma Ebooks Vb.Net and Visual Basic Ebooks ASP.Net and ASP Ebooks Computer Hardware, Peripherals, Design, Electronics, Electrical Ebooks Java, J2EE, J2ME, JSP, JavaScript, SCJA, SCJP, SCWCD Ebooks HTML, CSS, Perl, PHP, Python, XML, XHTML, DHTML, CGI Ebooks Cisco CCNA, CCNP, CCIE, CCDA, CCDP, CCIP, CCVP, CCDE Ebooks Photoshop, CorelDraw, Dreamweaver, Flash, Illustrator, 3dsMax, Maya Ebooks Computer Networking, TCP/IP, Network Security, Cryptography, Firewall Ebooks C#.Net, ADO.Net, .Net Framework Ebooks MySql, Sql Server Ebooks Oracle Apps, Oracle Database, OCA, OCP, DBA, Oracle PL/SQL Ebooks C and C++ Ebooks Unix, RHCE, Fedora, Suse Linux, Ubuntu, Debian, GNU/LInux Ebooks Windows, MCSE, MCSD, MCP
The above given are various Rapidshare, Megaupload, Depositfiles, mihd, Filefactory, sendspace, Zshare Ebooks Download links. This sites focus on latest updation of books and find the latest download links of free ebooks available in web.
Online and PDF Ebooks Downloads - Computers - Electronics
ABAP ADA Programming Language Agile/Extreme Programming Algorithms Artificial Intelligence/Logic Programming Artificial Neural Networks ASP.Net Assembly/Machine Language Bio Informatics C Programming C#.Net C#.Net (Another) C++ Programming CCIE CCNA CCNP COBOL Compiler Design/Construction Computational Complexity Theory Computational Linguistics Computer Architecture/Organization Computer Graphics Computer Hardware Computer Networks Computer Programming (General) Computer References Computer Science (General) Computer Security Computer Vision Corel draw Cryptography CSS Data Mining Data Structures and Algorithms Database Management Systems Delphi Design Patterns DHTML Digital Image Processing Digital Signal Processing Electronics (Design/Programming) Forth Programming Fortran Functional Programming/ML/Caml/Haskell Game Programming Graph Theory
Subscribe via email
SEARCH CREATIVE BLOG:
SEARCH RESULTS HERE:
top news! creative blog has a new forum now..
log on as a member into the creative forum and start posting yourselves ...
for more details visit our creative forum:
oops forum