It's important to understand the difference between Java and JavaScript. Java is a full programming
language developed by Sun Microsystems with formal structures, etc. JavaScript is a scripting language
developed by Netscape that is used to modify web pages. Most JavaScript must be written in the HTML
document between
tag. Sometimes, as an attribute to script, you may add “Language=JavaScript”
because there are other scripting languages as well as JavaScript that can be used in HTML. We’ll go
through some examples to demonstrate the syntax of JavaScript.
To understand the workings of JavaScript, it is essential to understand a few basic programming concepts.
JavaScript is object-oriented. An Object in JavaScript is a resource that has specific characteristics known
as properties and provides several services known as methods and events. An example of an object is
document, which represents the current web page and has properties such as location ( which stores the
URL location of the document) and methods such as writeln , which writes dynamically created html text
to the document.
A variable stores a value. It can be thought of as a labeled box, with the name of the variable as the label
and the value as the contents. The JavaScript statement:
var x= “hello”;
assigns to the variable named x the String value “hello”.
var x=1;
Page 4 of 20
This line of JavaScript assigns to the variable x the integer value 1. As you can see, a JavaScript variable
can refer to a value of any type; this can be integer, string, or even any type of object. You dont have to
specify the type of variable before creating it. Note that object properties can be thought of as variables that
belong to the object.
A method is basically a collection of statements that does something. For example, a method “writeln()”
exists in the document object that can be used to write html to your document. Methods are predefined in
JavaScript. It is possible for you to define functions, which can be thought of as methods you define outside
of any object.
When you have the syntax object.method as you do with document.writeln, the method operates on the
object given. In this case, the writeln method operates (the operation is writing) to the document (the
browser window that you see). This syntactic structure is often used in JavaScript.
Javascript and Comments
Some older browsers do not recognize JavaScript. These browsers would sometimes display JavaScript
code in the page as if it were part of the contents of the page. Therefore, it is conventional to place
JavaScript code between comment tags as follows:
Older browsers would just ignore the Javascript code between the comment tags, while new
browsers would recognize it as JavaScript code. The // just before the end comment tag --> is a JavaScript
comment symbol, and tells the browser not to execute the end comment tag --> as JavaScript. Using
comment tags makes a webpage more accessible to older browsers.
Page 5 of 20
Writing HTML to the document
Insert the above into your html document between the and tags. The piece of text (known
as a string) between the parentheses is the parameter given to the writeln() method. The browser will
display the HTML between the parentheses when it runs the script.
Note that writeln() writes actual HTML to the page, complete with tags, attributes and text. The
parameter of the writeln() method can include tags to format the text. Change the above code to the
following:
Note how the welcome message displayed by the browser is now a heading, and is centered.
The above example may seem kind of pointless, because we could have just inserted the HTML between
the parentheses directly without using a script. This, however, makes it possible to create HTML that would
vary depending on certain conditions. Insert the following code into your page:
Page 6 of 20
The HTML processed by the browser in this case would vary depending on the values of
document.lastModified and document.location.
Because we wanted this text to be printed in the same position in our page body every time the page is
loaded, we placed the JavaScript code between the and tags wherever we want the text to
occur. Sometimes, we place JavaScript code in the head portion of the page if we want it to run before any
of HTML in the body is displayed. We can also define JavaScript functions in the head of a page, which we
will talk about later.
JavaScript has several predefined methods that allow you to create several types of pop-up boxes. Let's
look first at "alert" boxes.
Page 7 of 20
Alert boxes
An alert box is a small window that pops up with a yellow warning sign and a (usually) important message.
With JavaScript we can either show a message to the user either before a page loads or in response to a user
action. Here we will make an alert box that appears before the page loads. It will look like this:
Exercise
1. In Notepad, open base.html, your starter HTML page template.
2. Now, within the tags, insert the following code:
This makes a pop-up box which says "This is a class on JavaScript" with an OK button that allows the user
to close it and continue. The message can be changed to whatever you like. This type of pop-up box is
called an alert box because it can only be used to alert a viewer. It cannot be used to control where the user
may go. alert() is a method that takes care of displaying the box. The line “This is a class on JavaScript”
is the parameter for the alert() method. Some more examples of methods are:
confirm(“put message here”) ; This is the next type of box we’ll be looking at.
prompt(“put request here”) ; This asks the user to enter some text.
Page 8 of 20
You probably noticed at the end of a method, after the right parenthesis, there is a semi-colon. In
JavaScript, a semi-colon is used to end a "statement".
Now we will make another type of pop-up box.
Confirm Boxes
Place the following code in the body of your HTML document. (Remove the alert box if you like.):
We have created an input button inside a form. Input elements such as buttons must always be placed inside
a form, between tags.
Take a look in a browser window at the results of this code. The onClick event handler means that when
you click on the button, a confirm box pops up. An event handler allows you to specify what code to
execute when an event takes place. You can change the message on the button or in the confirm box by
changing the appropriate text in the code. Be sure you’re also using all semicolons, quotation marks, and
other punctuation correctly.
Syntax is very important in JavaScript, unlike in HTML, where typos are often overlooked by
browsers.
Now we’ll take a look at one more type of pop-up box, the message input box.
Message input boxes
1. Put the following code in the head of your HTML document.
2. Reload the page in your browser window.
3. Type your name.
The browser will type your name in the window, along with the welcome message. These input strings can
be used to personalize your web page. Let’s take a closer look at the first line of code.
var yourname = prompt('Type your name here');
This is an example of a variable declaration. As we mentioned, a variable in JavaScript can take on any
form, such as integer, character, or string. Just like a person has a name, in order to refer to a variable, you
must give it a name. You make a variable with the word var as shown above, and the name is the word
immediately following var. So in this case the name of the variable is yourname. The equal sign assigns
the variable the value to its right (i.e. 4, 8+5, “c”, “chocolate devil”). The prompt method will get a value
for yourname as you saw when you ran the program. We say that the prompt method returns a value,
which is stored in the variable yourname. Some methods return values, some don’t.
The line:
document.writeln("
looks a lot more complicated than it is. It uses whatever value you have for yourname, which you get
from the text prompt window. As you saw, it types on the screen “Welcome,” and then your text. The
The MouseOver
A mouseover can be used to make an image change when the user rolls their mouse over it. What actually
happens is that the browser displays a different image when the mouse is over the text or image. Look at
demo.html again to see how a rollover works. Here are two commercial websites with good examples of
mouseovers:
http://www.saturn.com
http://www.audiusa.com. (Choose a model, then select build your Audi)
Page 10 of 20
To specify a mouse rollover you insert the onMouseOver and//or the onMouseOut attributes into the
appropriate tag. These should be followed by the JavaScript code to be executed between quotes.
Making a simple MouseOver
Now that we’ve looked at what a mouseover can do, let's make one. Included in the class files folder are
the two pictures used to make the mouseover, harry.gif and family.gif. This mouseover will display a
picture of Harry the pepper(the CIT mascot) until the mouse is moved over it; then it will display his family
photo. The pictures will be part of a link to the CIT webpage.
1. Place the following code in the body of your HTML document:

2. View your page with the browser. If the mouseover doesn’t work, be sure to check all
semicolons, apostrophes, and quotation marks.
Here's how the code works. As you can see, all the code that creates the mouseover effect is contained in
an anchor tag and is therefore a hyperlink. The name attribute of the image tag assigns a name to the
image object. The result is that an object is created representing the image, this object is referred to by the
variable named “logo” which is located inside the document object (it is a property of the document
object). The onMouseOver and onMouseOut attributes are “Event Handlers” that tell the browser what
code to execute when the events occur. You can make it so that the mouseover affects another image on
the page by changing the name of the image accordingly in the event handler code.
Animated MouseOver
We saw that a MouseOver can be used to change the image displayed when the mouse rolls over an image.
This has an interesting application in animated images. Let’s say we have two versions of a GIF image, one
of which is a still and one of which is animated. We can use a MouseOver to animate a still image when the
mouse rolls over it. In your class files folder you have two images, logoscroll.gif and logostill.gif which
can be used to create this effect.
Page 11 of 20
1. Place the following code in the body of your HTML document:

2. View your page with the browser. If the mouseover doesn’t work, be sure to check all
semicolons, apostrophes, and quotation marks.
We have created a link to the TTS website using the logostill.gif image. We added mouse event handlers to
the anchor tag; These change the image source file to logoscroll.gif when the mouse rolls over the image,
and change it back to logostill.gif when the mouse leaves the image.
Menu
We will now look into creating a menu using Javascript. We will create a simple menu, which has a
number of clickable options. There will be a single image which changes when options is selected. We will
also create a function which takes care of changing the menu image.
You will be using the images dog.gif, cat.gif and hamster.gif provided in the class files folder.
1. Place the following code in the body of your HTML document:
Page 12 of 20
My Favourite Pets

Notice how we used anchor tags to enclose the menu entries. We made the entries into links by defining the
href attribute. This, however, is not your regular sort of link. Instead of defining the href attribute to be a
URL, we defined JavaScript code to be executed when the link is clicked. When you click any of these
“links”, the corresponding JavaScript is executed. We used the javascript: prefix to denote that the target
of the link is the following JavaScript code, and not a regular URL.
The JavaScript executed when the cat button is clicked, for example, is changePet(‘cat.gif’); . Where did
the changePet function come from??? Well, nowhere really; It doesnt exist, we will create it. So now we
want to create a function that takes in a single parameter, which is the name of a file. This function should
then set the source (which is the src property) of the image object pet to equal that filename.
2. Insert the code for the function changePet into the head portion of your page:
Page 13 of 20
Functions like the above are usually defined in the head of an HTML document. As shown above, function
definitions must me enclosed by opening and closing script tags. The syntax for function definition is, as
shown above, the keyword function followed by the name of the function and a list of parameters between
parentheses(if there is more than one parameter the list is seperated by commas). Then, the statements
composing the function are placed between curly brackets { } . The above function takes in one parameter,
and calls it file. There is a single statement in this function; This sets the value of document.pet.src to
equal the value of file. Now that we have defined the changePet function, calls to that function from the
links in our menu can be made.
3. View your page with the browser. If the menu doesn’t work, be sure to check all semicolons,
apostrophes, and quotation marks.
When a menu option is clicked, the corresponding JavaScript code is executed. That code calls the
changePet function and gives that function a single parameter representing the name of the file. The
changePet function then receives that parameter, calls it file, and uses it to change the source of the pet
image.
Change the status bar text
JavaScript allows us to change the text in the status bar of the window through the window.status property.
We will now show you how to place a welcome message on the status bar as soon as your page finishes
loading. The event handler goes in the opening tag
1. Put this code in the body of your HTML document:
Page 14 of 20
Notice that the text in the bottom of the browser window now displays " Welcome to my Page!!!"
whenever the mouse pointer is not on a link. The onload event handler is an attribute of the body tag, and
it tells the browser what to do after the body of the page is done loading.
You could also use this effect in conjunction with a mouse event handler to change the status bar text when
the mouse rolls over certain links or images, feel free to explore effects like that on your own.
Cutting and Pasting Example Scripts into your Page
Frequently people use existing JavaScript that can be pasted into their code for certain effects, features, etc.
There are large archives of free scripts available online for your use. The ones we will implement today are
in the demo.html file. For any of these effects, you simply cut-and-paste the appropriate code that is given
into the appropriate place in your web page. Usually the instructions will tell you where in the document to
place it.
Page 15 of 20
Example: Browser Earthquake
1. Open demo.html.
2. Click on the link Click here for the Earthquake source under the Shake Screen button . The
embedded text window contains the code you will paste into your page.
3. Follow the instructions on the screen to paste the code in the appropriate places in your HTML
document. There is one part that goes in the head, and another smaller part that goes in the body,
which makes the button you press cause the browser earthquake.
4. View the page.
Page 16 of 20
Example: Pull-Down Menus
1. In demo.html click on the Click here for the Menu source link under the pull down menu near
the bottom of the page. As before, insert the appropriate code into your document.
2. View the page. You will see a fully functioning pull-down menu.
The code we pasted into the body section should look like this:
We can change where the links in the pull-down menu take us by changing the value attribute in the option
tag. We can also change link text by changing the text after each option tag.
3. Practice changing the URLs and link text.
4. Practice adding a few options to the pull-down menu.
5. View your page.
Design Considerations
Some older browsers are incompatible with JavaScript. JavaScript can also be turned off on many
browsers. You can turn it off on Netscape by going to Edit > Preferences > Advanced and unchecking the
Enable JavaScript checkbox. It is therefore a good idea to make sure that someone viewing your page
without a JavaScript enabled browser can navigate your page properly. For examp le, creating links as
alternatives to using the pull down menu above would provide such accessibility.
Page 17 of 20
Review
Today we have laid the groundwork for you to learn more about JavaScript. Through the examples, you
have been exposed to what methods, functions, objects, event handlers, parameters and statements are in
the context of JavaScript. You have written some code on your own, as well as implemented existing code.
We hope you'll now be comfortable continuing your study of JavaScript through tutorials, books, and
perhaps a full-semester course.
Page 18 of 20
Introduction to JavaScript: A short glossary
statement
A statement in JavaScript is comparable to a sentence in English – both contain complete ideas
that the reader can understand independent of the rest of the document. A sentence is terminated
with a period, but a statement in JS always ends with a semicolon.
Example : x = 5+2;
variable
A storage container for values. Once a value has been assigned to a variable, that variable’s
identifier can be used in place of it’s value anywhere in a program. A variable’s value can be
changed at any point in the program (hence the name variable). Below myname is the identifier
and "Paul" is the value.
Example: var myname = “Paul”;
object
A part of the web page or browser that JavaScript can control. Primary objects in JavaScript
include:
window The browser window – has control over things like the status bar and
scroll bars.
document The contents of the web page – has control over things like text color
and size.
An object can contain other objects as properties.
property
All objects have a unique set of properties accessible to the programmer. Changing one or more
of these properties will change the way an object looks or behaves. In the following example,
window is the object and status is the property.
Example: window.status = “Hi there”;
Other examples of objects and properties:
Object Property
document.bgColor Changing this changes the background color of the web page
window.location Changing this loads a different page into the browser.
method
All objects also have a unique set of methods available to the programmer. Each method will
invoke some sort of action on the object. Methods are like functions (see the function handout) in
that you pass them parameters and they perform some action with those parameters, but they are
not user-defined like functions are. Rather, methods are built into the JavaScript language.
Example: window.alert(“This is an alert message”);
Page 19 of 20
Other examples of objects and methods:
Object Method
window.home() This makes the browser load its user-defined homepage.
document.write(“bla”) This writes the text “bla” onto the webpage.
event handler
Many objects also have event handlers, which catch user triggered events (such as mouse clicks
and keystrokes) and allow the programmer to specify an action for each of these events.
Example: onClick= “alert(‘you clicked a button’);”
A few event handlers:
onLoad Performs specified actions when page is loaded
onClick Performs specified actions when mouse is clicked on the object that contains
the handler statement.
onKeyPress Does something when a key is pressed on the keyboard.
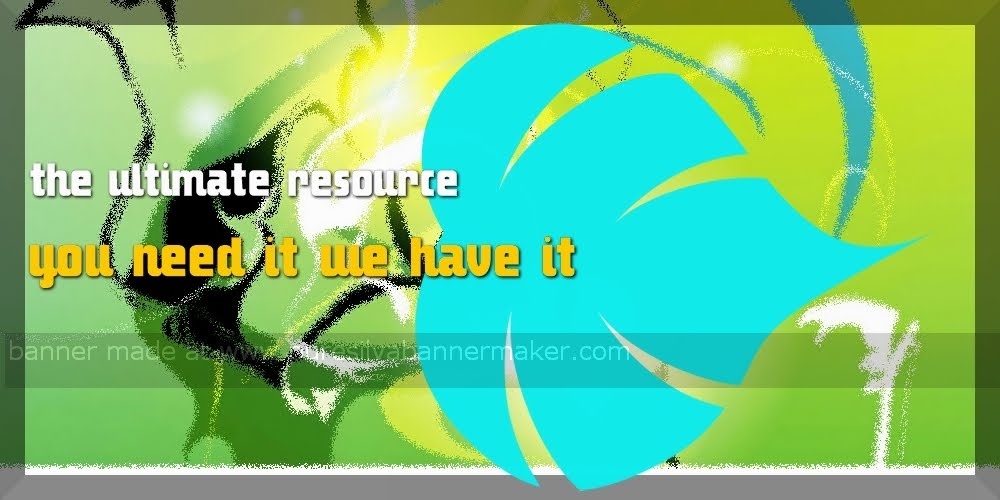

No comments:
Post a Comment